iBoutique 2.4.120
1. Recepción de ST parciales en la tienda
a) Documento ST generado en SAP para la tienda.
b) iBoutique visualiza el documento 2100051.
c) Indicamos la opción de revisar las cantidades en el documento.
d) Indicamos las cantidades parciales que hemos recibido y elegimos la opción de "Recepción parcial" para que no nos finalice el documento y corrija las diferencias.
e) En el histórico, ya vemos los movimientos de entrada con las cantidades indicadas.
f) Si vuelvo a recepcionar el documento, observo que ya tengo una parte recibida. Indico las cantidades restantes, y esta vez, ya le doy a finalizar para que me cierre el documento y me genere la regularización de stock si es necesaria.
Nota: Podrias volver a indicar que es una recepción parcial.
g) En el historico, puedo visualizar las distintas recepciones.
h) Al finalizar todo el proceso, nos genera el traslado en SAP.
2. Peticion de material a central desde la tienda
a) Desde la consulta de stock multialmacén, podemos generar una petición de material a otro almacén.
b) Introducimos las cantidades de cada modelo
Podemos indicar más modelos en la misma ST, incluso, pueden ser de otro almacén.
c) Una vez indicadas todas las unidades, podemos visualizar el resumen del documento antes de finalizarlo.
Des de aquí, podemos editar las cantidades ya introducidas.
d) En SAP, nos genera el documento para procesarlo.
3. Permisos de creación de ST
La tienda necesita el permiso de generar ST
Debemos tener permiso para visualizar stock + permiso para generar una ST
El vendedor de la tienda, también necesita el permiso de generar ST.

4. Corrección en la consulta de ventas.
5. Añadir Dirección
a) Podemos añadir, editar o eliminar direcciones al consumidor, en esta nueva pestaña.
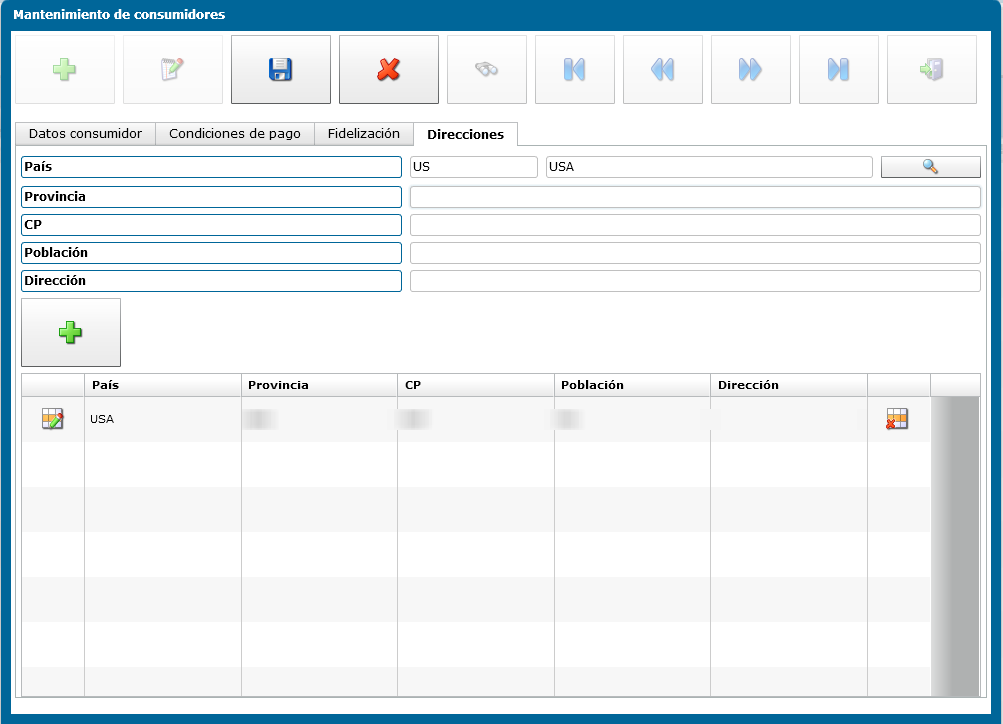
b) Opción de editar las direcciones creadas.
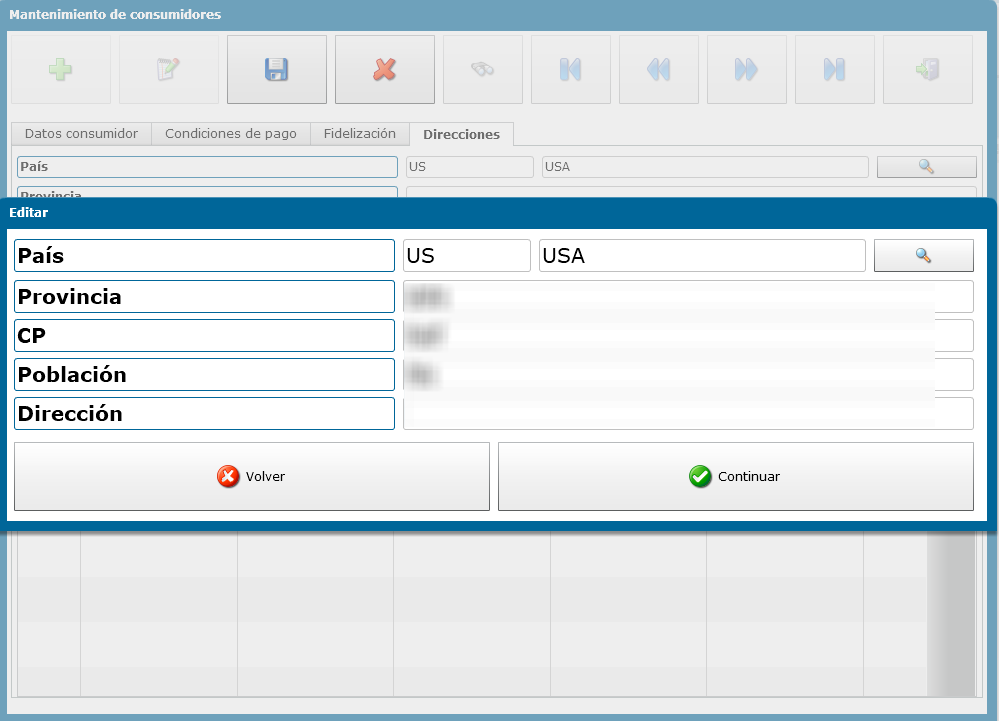
6. Generar venta Ecommerce con el nuevo botón en la pantalla principal.

a) Se abre la pantalla para buscar artículos ecommerce.
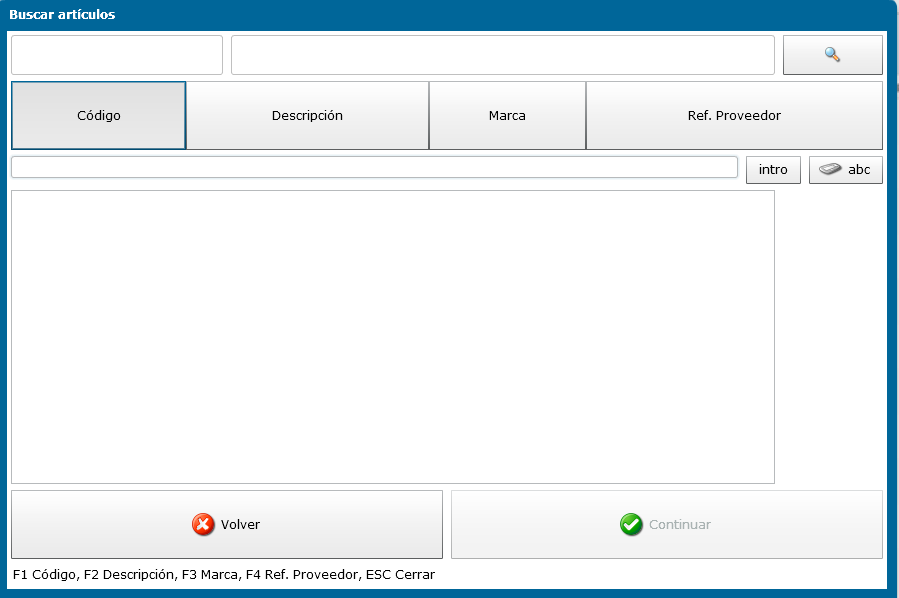
b) Una vez escogido el artículo, se añade la cantidad que queramos.
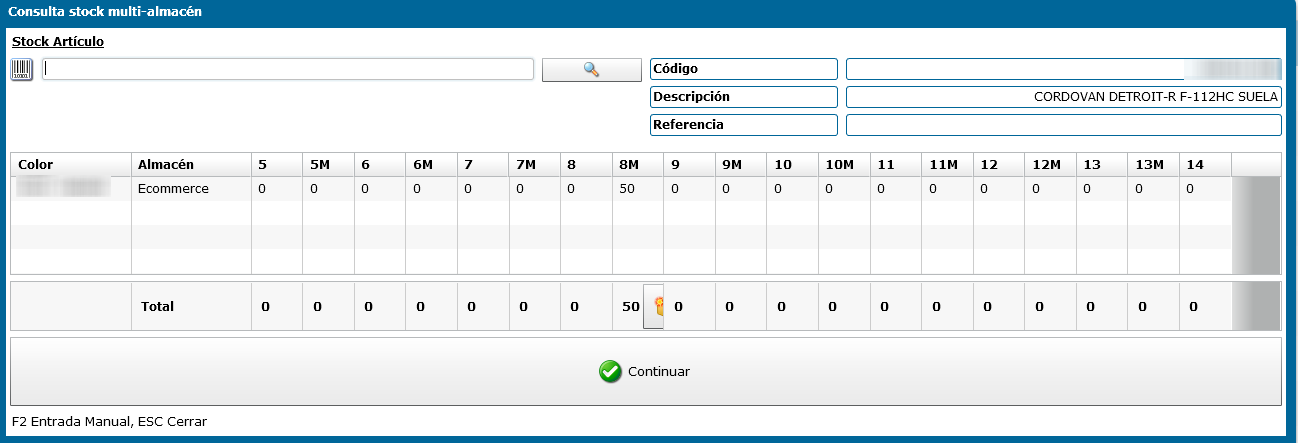
c) Se añade el artículo y se marca como ecommerce.
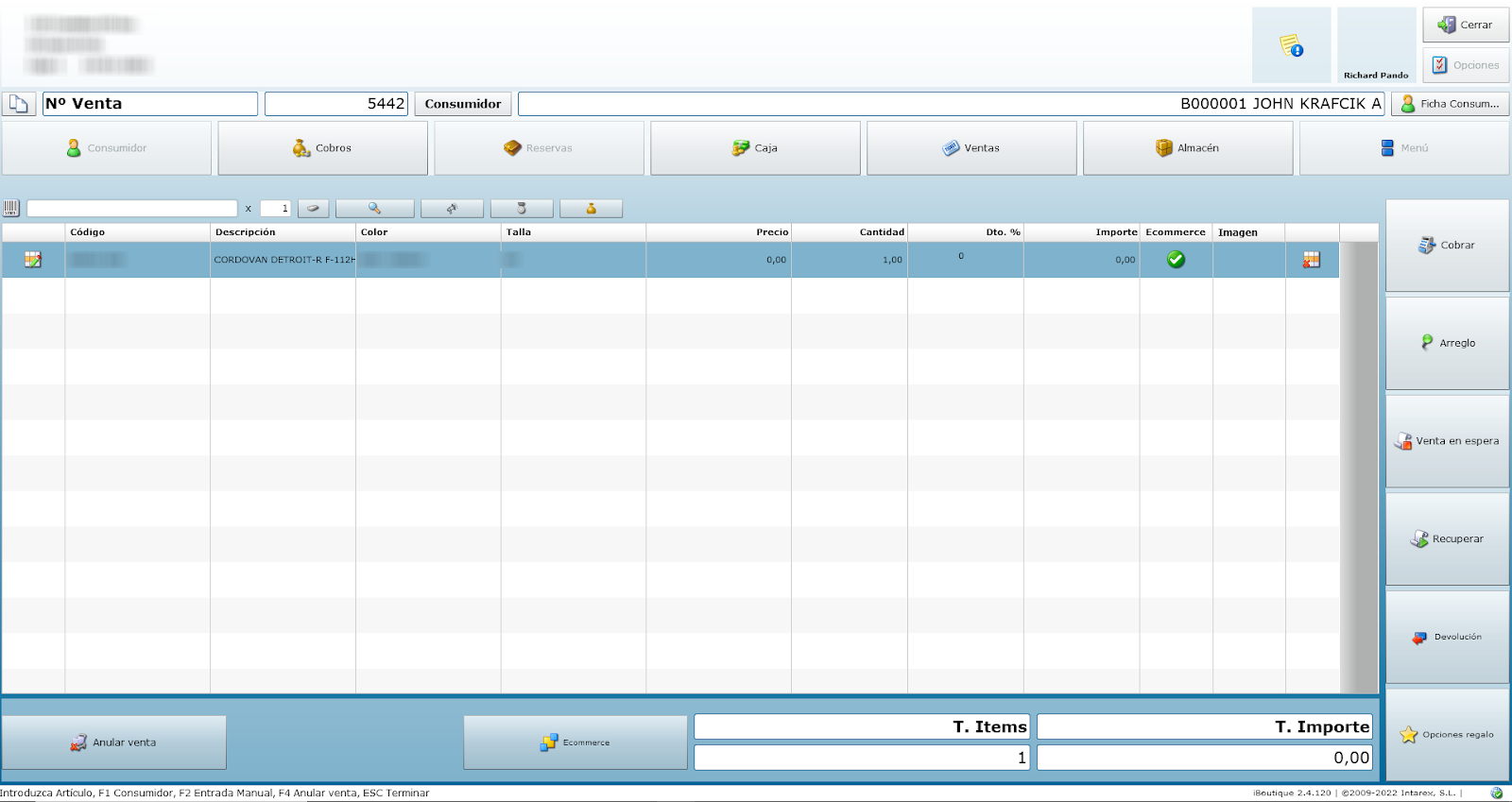
d) Una vez añadidos todos los artículos, vamos a cobrar.
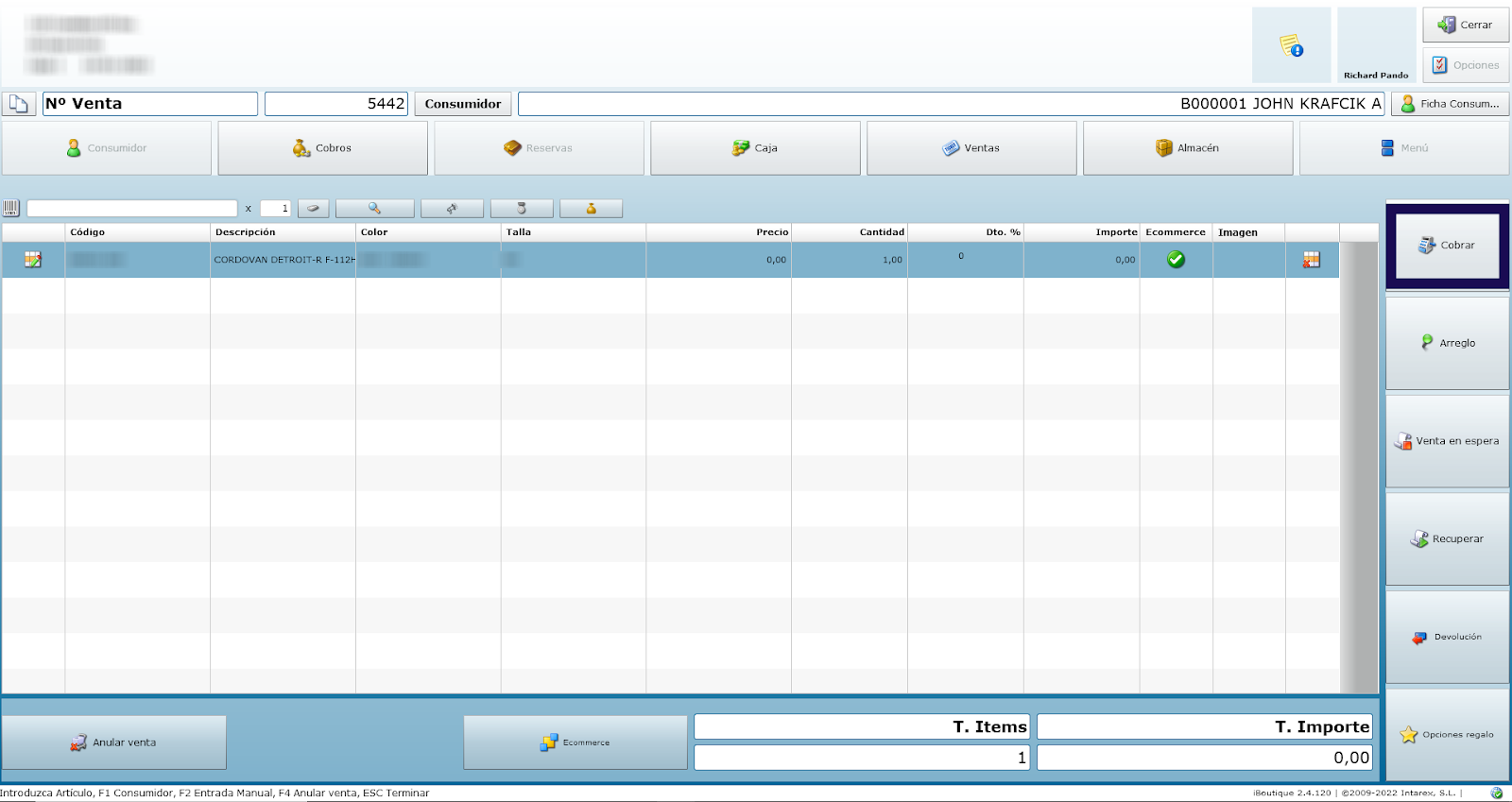
e) Escogemos donde se hará el envío.
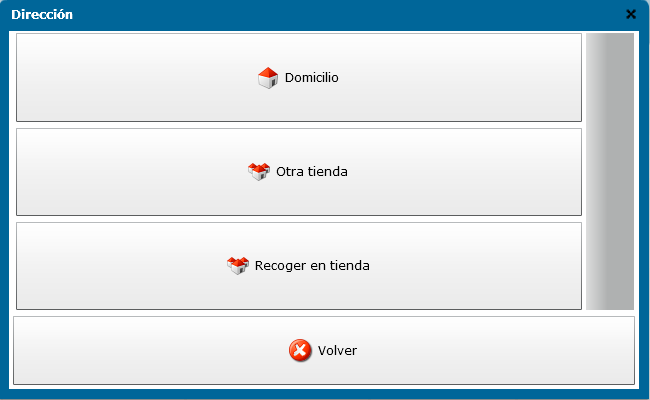
f) Si se escoge a domicilio, podemos escoger la dirección. Aparte, nos muestra la opción de editar las direcciones.
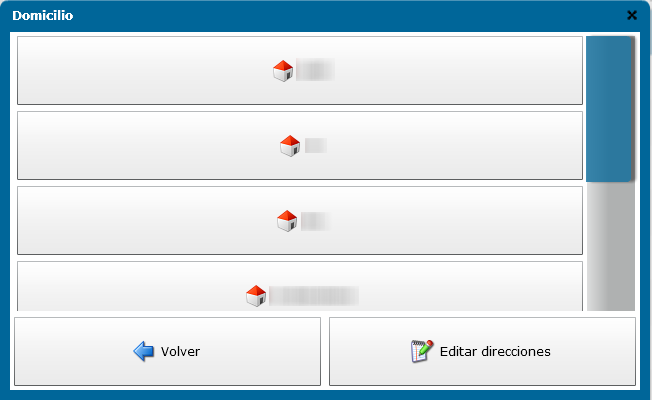
g) Una vez escogida, nos muestra los detalles de la dirección.

h) Nos pide los portes antes de continuar. Si la dirección seleccionada tiene de país uno de los escogidos en SAP se mostrará como porte por defecto.
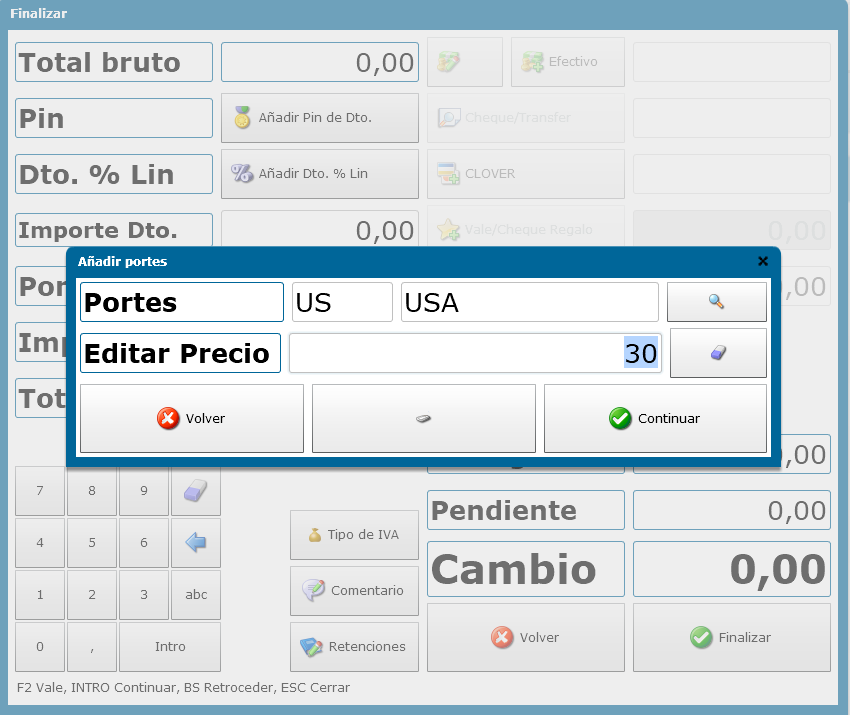
i) Se añade la línea de portes automáticamente.
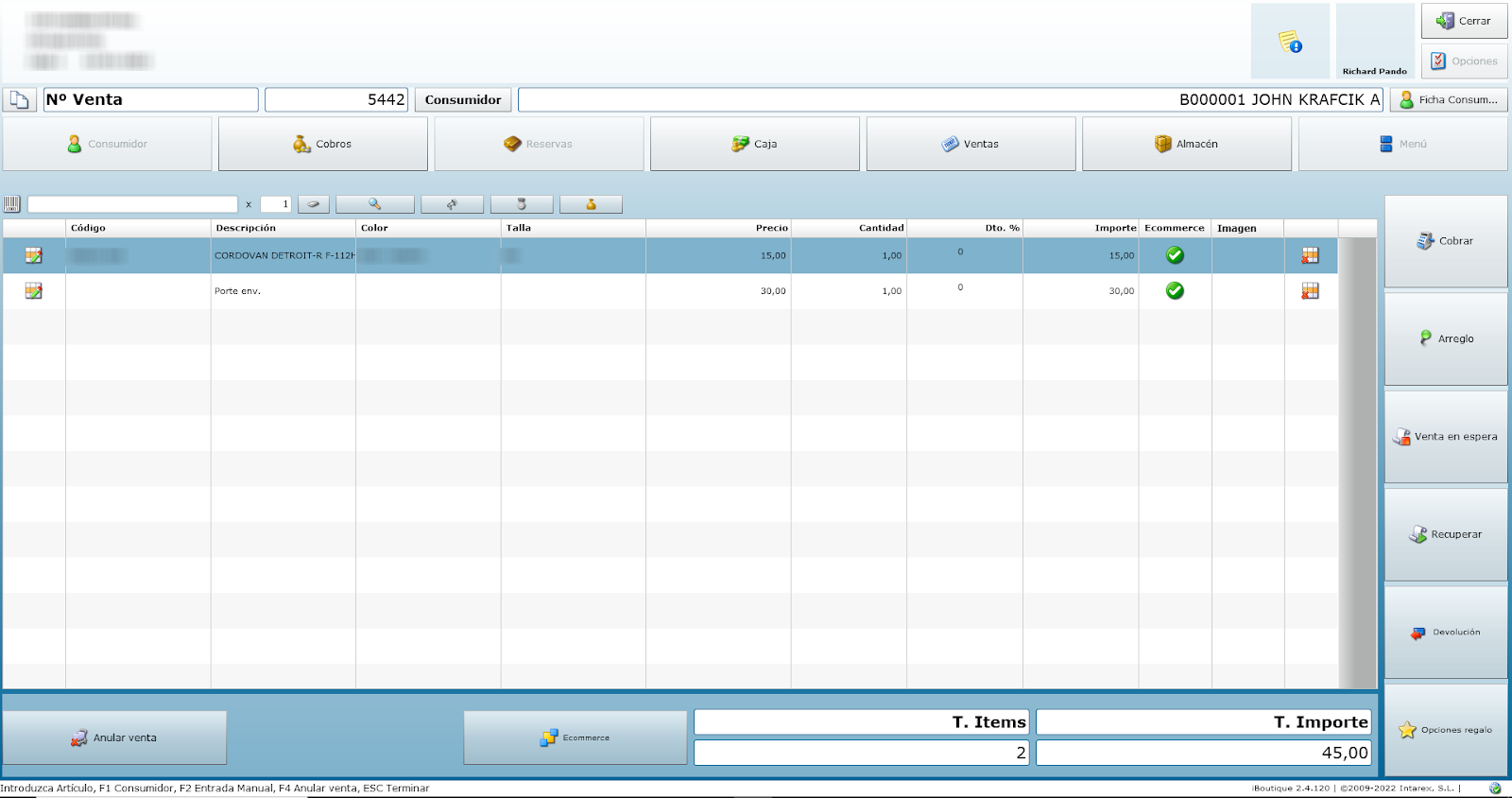
j) Se añade al total de la venta, donde existe la opción de añadir portes.

k) Podemos escoger qué países tienen portes por tienda en SAP.

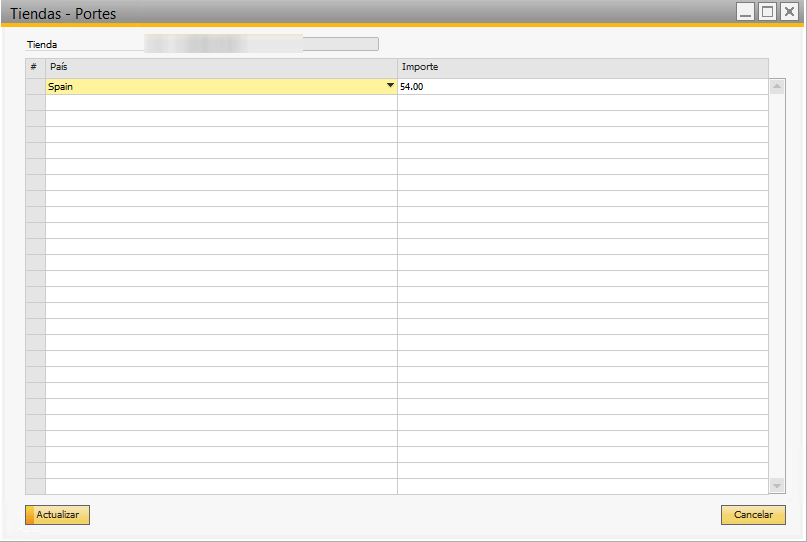
iBoutique 2.4.119
1. Enviar correo
Al abrir la opción de imprimir ticket, se encuentra un nuevo botón que abrirá una nueva ventana para poder enviar el ticket por correo.

2. Ventana de correo
3. Plantilla y parámetros del correo
Desde SAP, en el apartado de tiendas encontramos la opción de Email.
Se podrá editar el asunto, el nombre que tendrá el ticket y se utilizarán como predeterminados. Para el cuerpo del email, se podrá utilizar una plantilla HTML o el que haya definido en SAP.
4. Limitar el máximo de efectivo
iBoutique 2.4.118
1. Botón IVA
Al iniciar el menú se comprueba si hay parámetros en IVA. Se oculta el botón si no hay.
2. Nuevo icono de promociones
3. Funcionalidades Wacom
A) Nueva parámetro para activar o desactivar las funciones de la Wacom.
B) Nueva opción para recoger firma al editar consumidor.
Si se devuelve una firma desde la Wacom se muestra. Una vez guardada, queda la opción de recoger frima desactivada.
C) Pantalla de Wacom para firmar con tres opciones:
-Clear: Limpia la pantalla
-Cancel: Cancela la operación
-OK: Envía la firma a la APP

D) Para comprobar que funciona nuestra Wacom, podemos realizar un test desde TPV.
4. Mejora en los mensajes de error del monitor.
a) Nos indica el almacen con stock insuficeinte. En este caso es el 09
b) Nos indica el SKU con incidencias y las cantidades que hay en el almacén y las cantidades esperadas en el documento.
5. Control concurrencia de documentos
Si tenemos una ST pendiente de procesar des de InShop, ya no se permite editar des de iBoutique para evitar errores.
iBoutique
2.4.117
1. Nueva opción para imprimir un ticket en espera.
A) Nuevo parámetro par activar o desactivar la función de imprimir.
b) Nuevo botón para imprimir un tiquet de forma temporal (No se realiza la venta).
iBoutique
2.4.115
1. Opcion por defecto al imprimir un ticket
Al imprimir un ticket tenemos la opcion de "imprimir ticket" seleccionada por defecto.
Con solo pulsar "ENTER" se imprimirá el ticket.
2. Venta en espera
Mejora de la venta en espera de iBoutique
Generamos una venta, y antes de terminar la podemos dejar en espera.
Al momento de confirmar si la queremos dejar en espera, podemos añadir una referencia interna al documento para después poderlo identificar.
La referencia puede ser cualquier texto y/o número.
Al momento de recuperar los tickets, visualizaremos estas referencias para identificar el documento.

1. Pedidos de Ecommerce
Nuevo menú disponible para el tratamiento de pedidos Ecommerce
a) Recepción
de pedidos
Muestra los documentos
pendientes de recibir estado = 0.
Si seleccionamos un
documento, lo podemos marcar como recibido en la tienda. Se queda registrado la
fecha y vendedor de la operación.

b) Entrega
de pedidos
Muestra los documentos
pendientes de recibir estado = 0 y
los recibidos estado = 1.
Si seleccionamos un
documento, lo podemos marcar como entregado a un cliente. Se queda registrado
la fecha y vendedor de la operación.
Si seleccionamos un
documento que no ha sido recepcionado, este quedara como recepcionado y
entregado en la misma operación.
Si
trabajamos en modo offline, nos mostrara los pedidos que ya hayamos recepcionado
anteriormente.
c) Histórico
de pedidos.
Nos
muestra el resumen de los pedios que se han finalizado (recepcionados y entregados).

Igual que el resto de documentos centralizados, estos aparecerán en el
monitor mientras no hayan llegado al SAP.
iBoutique
2.4.112
1. Integración
con GlobalBLue
Al finalizar una venta, se puede
enlazar de forma automática con la web de GlobalBluie para gestionar el
TaxFree.
Tenemos la opción de volver a lanzar
la petición desde la ventana de modificar un tiquet.
También podemos volver a pedir el
tiquet desde la ventana de impresión.
2. Métodos de
pago en las devoluciones
Podemos indicar más de un método de pago en las
devoluciones de tiquets.

3. Múltiples IVA
Se ha corregido un error en las ventas que
contienen artículos con distintos IVA

4. Imputar un CB
en la creación de cheques regalo









































