inServices- Creación usuarios
1. Crear el empleado
RECURSOS HUMANOS > DATOS MAESTROS EMPLEADO
| Datos para poder acceder a InServices: | - Usuario - Password - Código de empleado | El Código de empleado es un número interno. Si modificamos el número, cuando enlacemos el empleado a la actividad, el número a añadir es el número interno. |
| Datos importante para enlazar Empleado con horas de trabajo | - Artículo de horas - Artículo horas producción | Se utilizan para indicar con cual artículo quedarán relacionadas las horas de trabajo en el documento generado en SAP. Podemos informar el código que tendrá asignado el artículo de horas en los campos de usuario reservados para ello. Importante: Se recomienda No crear el artículo en Datos maestros artículos. Se indicará más adelante como crearlo, con la opción 'Crear vínculo' desde la ficha de Recursos. |
| Datos importante para enlazar Empleado con horas de desplazamiento | - Artículo precio km - Artículo horas desplazamiento | Opcionales. Artículos para identificar con cual articulo queremos vincular el registro de desplazamiento del usuario. Si no se informa, se usará el valor por defecto en la configuración interna del servicio. |


2. Crear Datos maestros del recurso.
RECURSOS > DATOS MAESTROS DEL RECURSO
Crearemos un registro de Datos maestros del recurso.
Si tenemos un Dato maestro del recurso similar ya creado, podemos duplicar el recurso, haciendo doble click desde el menú contextual.
Introducimos el número de recurso. Si el empleado tiene el número de empleado 30, el recurso puede ser R030.
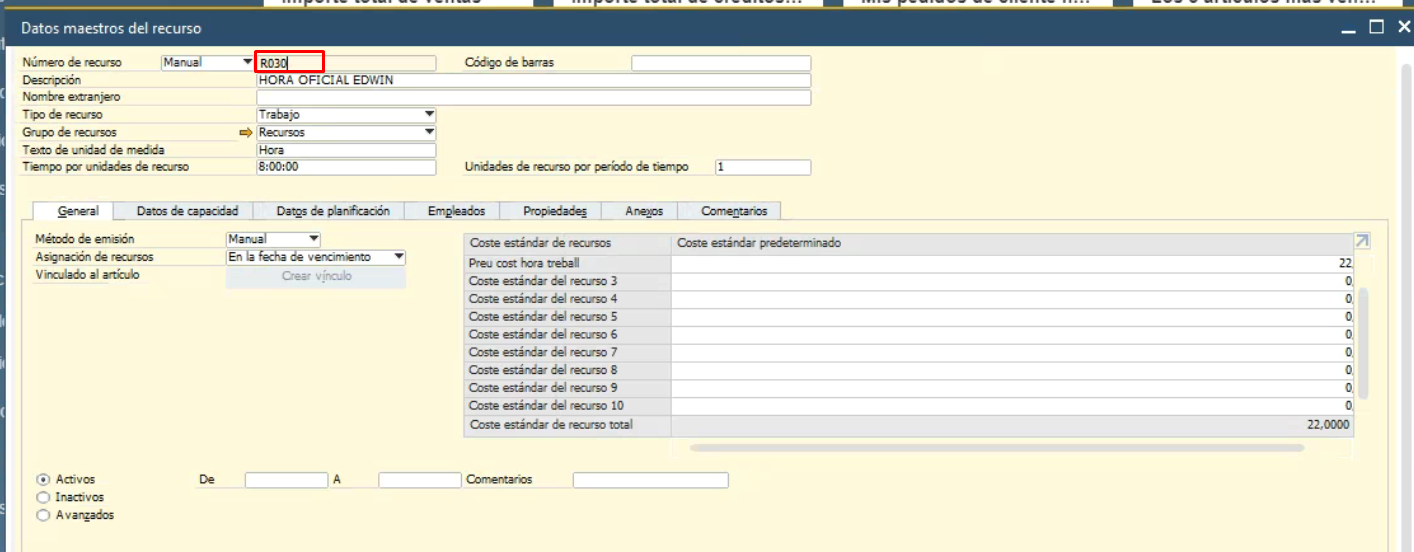
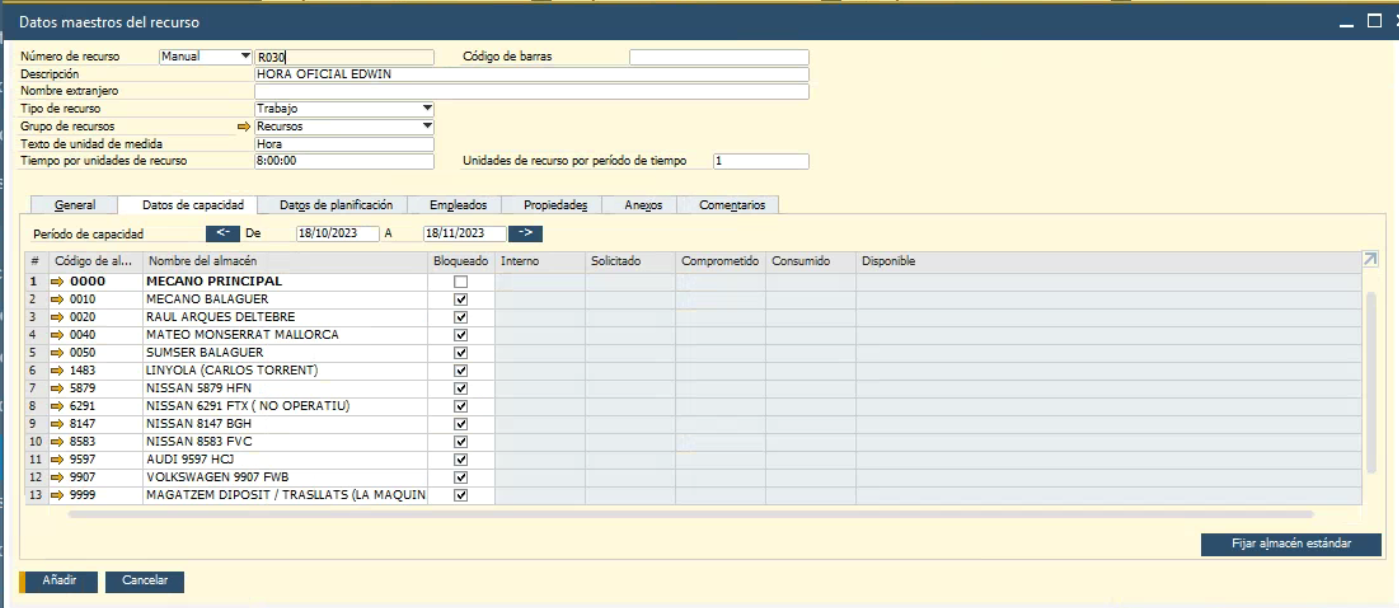
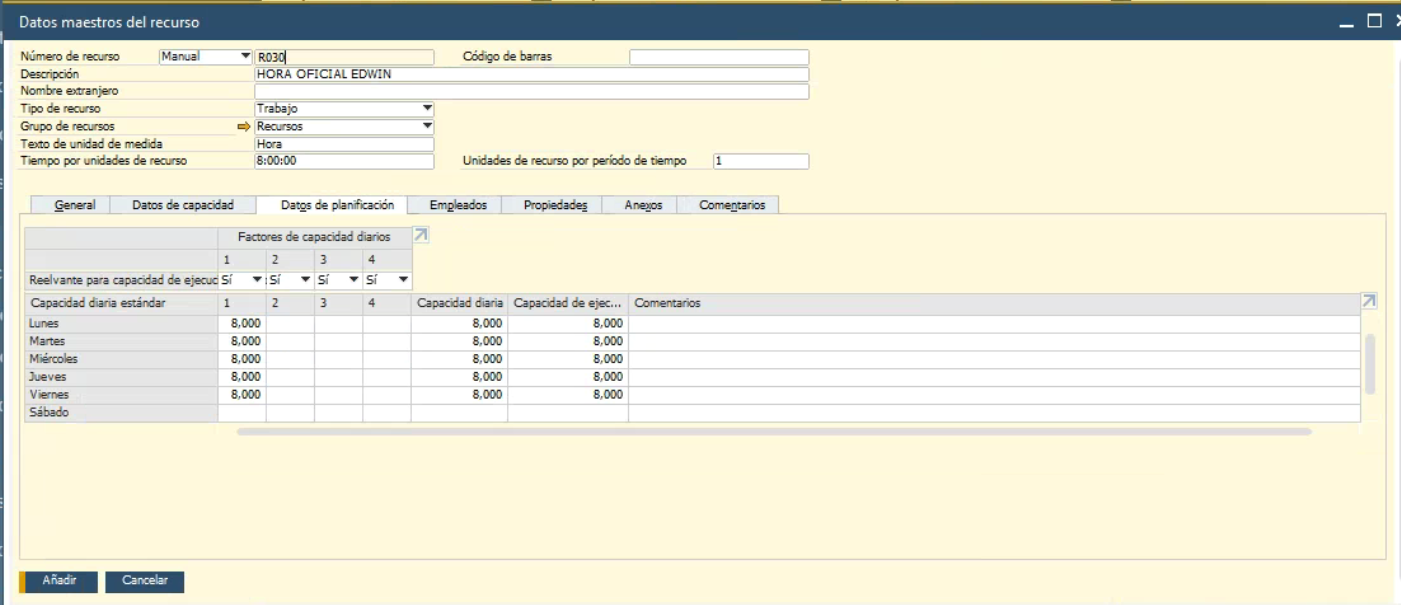
En la pestaña 'Empleados', añadimos el Nº Empleado para enlazar al empleado.
Nota| El Nº Empleado es importante. Si lo hemos modificado manualmente y no hemos utilizado el contador interno a la hora de la búsqued,a aparecerá el código/numerador interno.
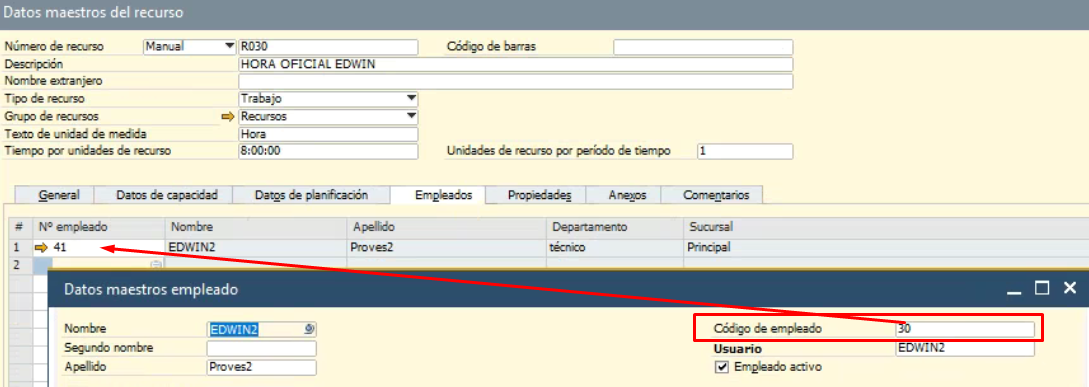
Hacemos añadir.
Una vez añadido, localizamos el recurso y seleccionamos el botón 'Crear vínculo' para que se nos cree el artículo vinculado al empleado.
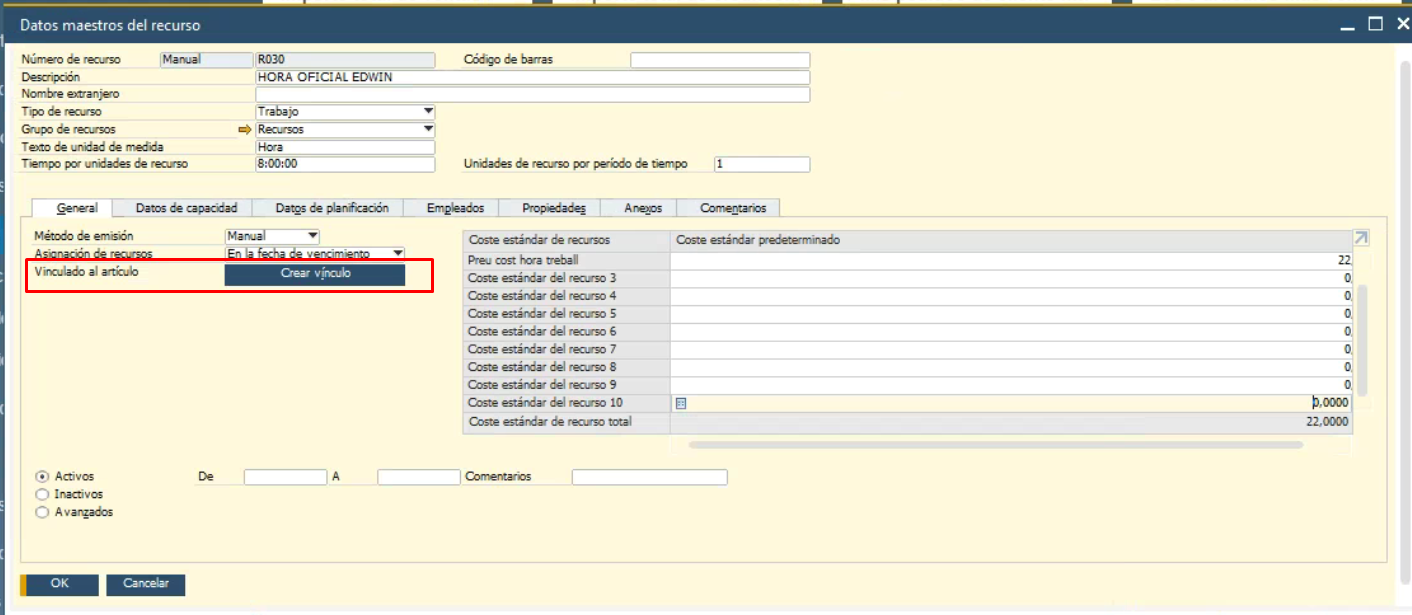
A continuación, queda creado el artículo.
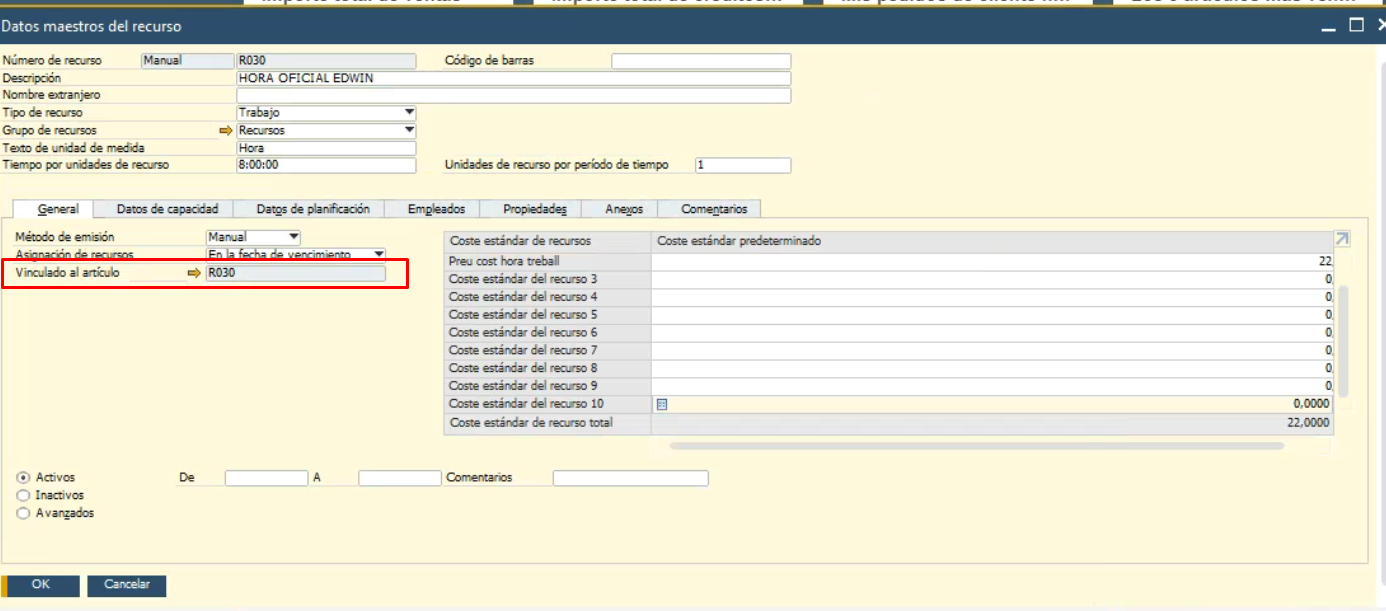
Accedemos al artículo, desactivamos el artículo de compra y añadimos el Precio de Venta y de Coste.
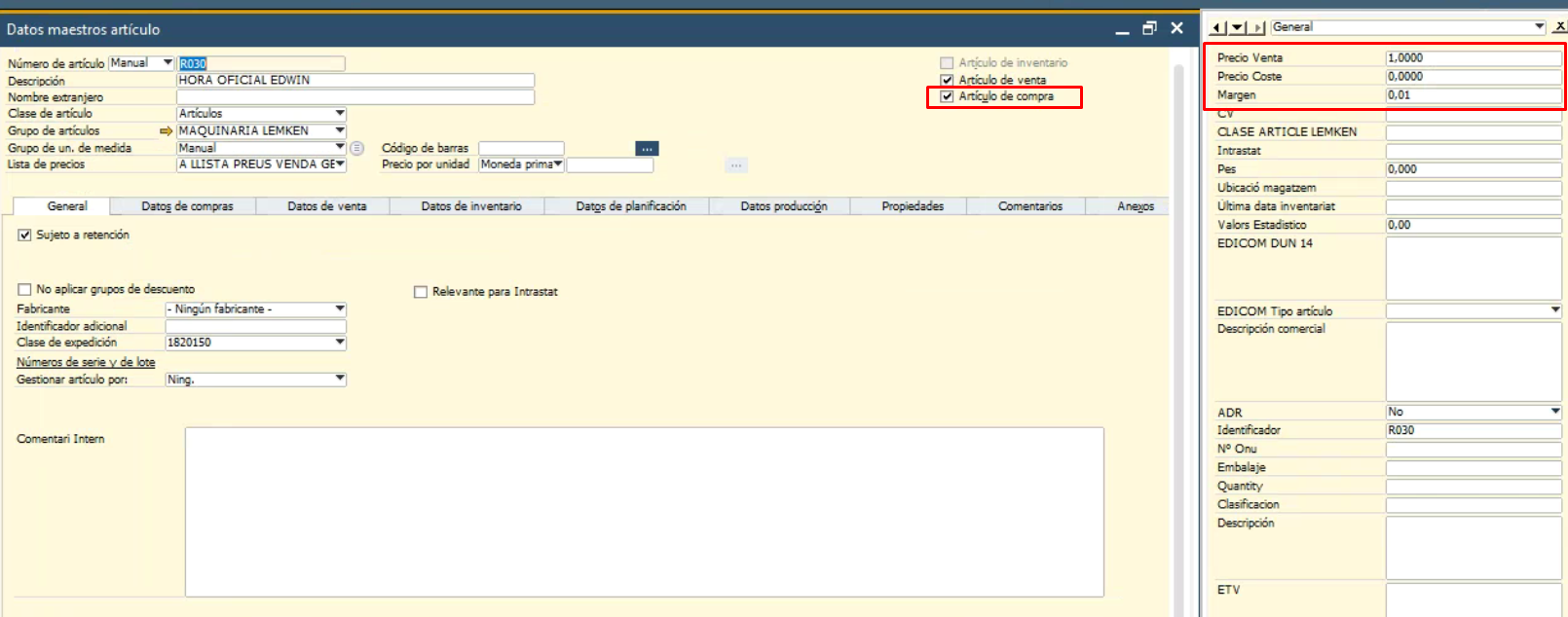
Si no hemos añadido el artículo de horas, lo indicamos en el empleado.

3. Firma del usuario.
- Accedemos a la aplicación con el nuevo usuario.

2. Abrimos el menú de la aplicación.

3. Seleccionamos la opción de opciones.

4. Indicamos la firma del usuario. (Doble-click)

5. Introducimos la firma, y guardamos.

